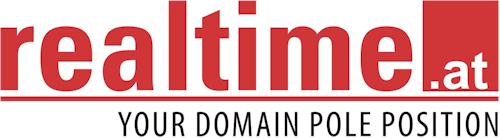Diese Domain wurde erfolgreich für einen Kunden von |
Sie interessieren sich auch für gecatchte Domains? |
Wir unterstützen derzeit folgende Endungen: .AT (Österreich) .BE (Belgien) .CH (Schweiz) .DE (Deutschland) .EU (Europäische Union) .LI (Liechtenstein) |